 Создать резервную копию Windows можно не только используя те или иные специализированные программы, но и штатные средства самой операционной системы, в том числе и командную строку. Далее речь пойдёт о том, как создать полную резервную копию Windows 10 (бэкап текущего состояния всего системного раздела и его содержимого).
Создать резервную копию Windows можно не только используя те или иные специализированные программы, но и штатные средства самой операционной системы, в том числе и командную строку. Далее речь пойдёт о том, как создать полную резервную копию Windows 10 (бэкап текущего состояния всего системного раздела и его содержимого).
Как создать резервную копию Windows 10
Утилита командной строки DISM позволяет не только создать образ ОС Windows 10, но и выполнить восстановление из резервной копии.
Прежде чем приступить к созданию резервной копии, потребуется загрузить операционную систему в среде восстановления, а уже затем, используя командную строку, выполнить резервное копирование, для этого:
- Удерживая клавишу SHIFT, нажмите «Перезагрузка», кликнув по соответствующей кнопке в меню «Пуск»;
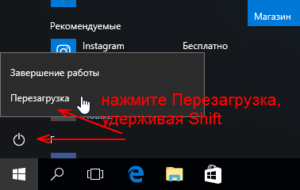
- Далее выберите «Поиск и устранение неисправностей»;
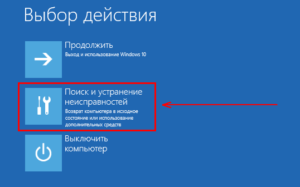
- Дополнительные параметры;
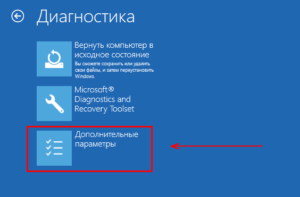
- Командная строка;
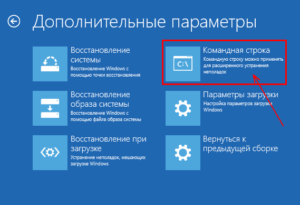
- В командной строке введите: diskpart → нажмите Enter;
- Следующая команда: list volume (использование данной команды необходимо чтобы определить буквы системного раздела и диска для сохранения резервной копии, т.к. в среде восстановления буквы, обозначающие разделы, не соответствуют тем, которые используются в проводнике Windows). Здесь нужный вам диск вы сможете опознать по метке диска или его размеру;
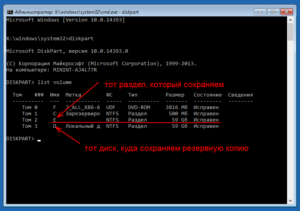
- Далее вводим «exit» → нажимаем Enter;
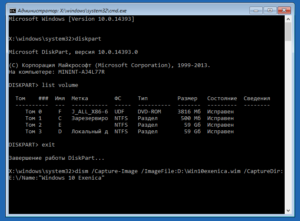
- Для создания резервной копии вводим следующую команду: dism /Capture-Image /ImageFile:D:\Win10Image.wim /CaptureDir:E:\ /Name:”Windows 10” (обратите внимание, что в нашем примере D: – это тот диск, куда сохраняется резервная копия системы с именем Win10Image.wim (до .wim имя может быть любым), а делаем мы копию диска (E:) – т.е. системного раздела, где установлена операционная система Windows – в проводнике он обозначается, как диск C (имя создаваемой копии, в кавычках после Name: может также быть любым).
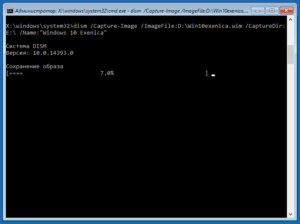
Остаётся лишь немного подождать, пока резервная копия не будет создана.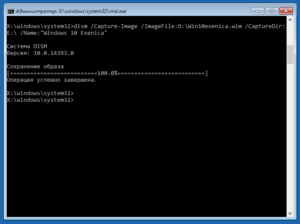
После этого можно выйти из среды восстановления и продолжить использование Windows.
О том, как восстановить операционную систему из резервной копии, используя утилиту командной строки DISM, читайте на этой странице.
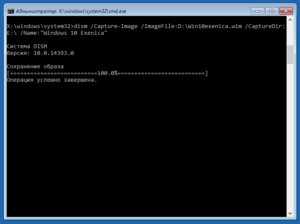
Добавить комментарий